Windows, iPhone- und iPad-Apps
Durch die Gegenüberstellung aller Einnahmen & Ausgaben, und die bewusste Auseinandersetzung mit dem eigenen Konsumverhalten, lassen sich in jedem Haushalt Sparpotenziale entdecken. Mit diesem App haben Sie Ihre Ein- und Ausgaben im Blick und können so Ihr Geld besser verwalten. Die Oberfläche bietet alle Funktionen, die Sie für die Planung und Verwaltung Ihrer Finanzen benötigen. BESCHREIBUNG
Mit diesem App erhalten Sie zwei leere Haushaltsbücher als Beispiel sowie ein Set von vorgefertigten Kategorien. KATEGORIEN Verwalten
Tippen Sie auf „Kategorien“ in der untersten Zeile um die Kategorien auszuwählen, die Sie für Ihr Haushaltsbuch benötigen. Sie haben jederzeit die Möglichkeit Kategorien zu ändern, zu löschen oder neue hinzuzufügen. Mit dem „Bleistift-Symbol“ können Kategorien bearbeitet werden. Mit dem „X-Symbol" können Kategorien gelöscht werden.
Durch Tippen auf das „+ Symbol“ rechts oben kann eine neue Kategorie erstellt werden. Die grünen Pfeile ermöglichen es, die Sortierreihenfolge der Kategorien zu ändern. Diese Reihenfolge kommt in allen Auswertungen zur Anwendung.
KATEGORIEN ÄNDERN ODER NEU ERSTELLEN:
Bei jeder Kategorie ist eine Hintergrundfarbe und die Bezeichnung der Kategorie festzulegen. Darüber hinaus ist festzulegen ob es sich um eine Einnahmen- oder Ausgabenkategorie handelt. Jede Änderung einer Kategorie hat Auswirkung auf alle bereits erstellten Umsätze.
KATEGORIEN LÖSCHEN:
Wenn sie eine Kategorie löschen, wird geprüft ob zu dieser Kategorie bereits Umsätze vorhanden sind. Sind Umsätze vorhanden werden diese auch gelöscht.
BÜCHER Verwalten In der Erstausstattung gibt es zwei Haushaltsbücher als Beispiel. Sie können so viele Bücher erstellen wie Sie benötigen.
Tippen Sie auf „Bücher“ in der untersten Zeile um die Bücher auszuwählen, die Sie benötigen. Sie haben jederzeit die Möglichkeit Bücher zu ändern, zu löschen oder neue hinzuzufügen. Mit dem „Bleistift-Symbol“ können Bücher bearbeitet werden. Mit der „X-Symbol" können Bücher gelöscht werden.
Durch Tippen auf das „+ Symbol“ rechts oben kann ein neues Buch erstellt werden. Die grünen Pfeile ermöglichen es, die Sortierreihenfolge der Bücher zu ändern. BÜCHER ÄNDERN ODER NEU ERSTELLEN:
Bei jedem Buch ist eine Hintergrundfarbe oder ein Buchrücken und die Bezeichnung des Buches festzulegen. Darüber hinaus ist festzulegen welche Auswertungen in der Detailansicht und der Übersicht gewünscht ist. Die Auswertungen können jederzeit ein- bzw. ausgeschaltet werden. Durch Anklicken „Mit Jahreswechsel“ wird für jedes Jahr ein gesondertes Buch geführt. BÜCHER LÖSCHEN:
Wenn sie ein Buch löschen, wird geprüft ob zu diesem Buch bereits Umsätze vorhanden sind. Sind Umsätze vorhanden werden diese auch gelöscht. Sie müssen dem jedoch gesondert zustimmen.
FIXPOSITIONEN Verwalten Geben Sie zunächst all Ihre fixen Zahlungen und fixen Einkünfte unter dem Punkt „Fixpositionen“ ein.
Wählen Sie die jeweilige Kategorie (1) für die Sie eine Fixposition speichern wollen.
Einzugeben ist der Fixbetrag (2), das Startdatum (4) und die Häufigkeit (3) der gewünschten Umsätze. Mit dem Punkt „Save“(5) werden diese Stammdaten gespeichert. Damit sind noch keine Umsätze generiert sondern nur ein Stammdaten-Satz. Diese Daten werden im unteren Teil gelistet. Durch anklicken kann der Datensatz weiterverarbeitet werden. Der Datensatz wird oben angezeigt und kann wie folgt verarbeitet werden: „Fix-Umsätze erstellen ab ....“ Damit werden so viele Umsätze im gewünschten Buch so oft generiert wie in der Anzahl angegeben ist. Das Umsatzdatum im Stammdatensatz wird auf den nächsten Termin eingestellt um für die nächste Umsatzgenerierung vorbereitet zu sein. Im jeweiligen Buch können Sie die generierten Fix-Umsätze überprüfen.
„Fix-Umsätze ersetzen ab ....“ Damit werden bereits gespeicherte Umsätze ab dem gewünschten Datum durch neune Umsätze ersetzt.
„Fix-Umsätze löschen ab ....“ Umsätze die mit diesem Stammdatensatz generiert wurden, können ab dem gewünschten Datum gelöscht werden.
BUDGET
Zu jeder Kategorie kann ein Budget vergeben werden. Mit +1 (3) kann eine einzelne Kategorie mit einem Budget versehen werden. Mit "Nur verwendete Kategorien" (5) wird für alle bereits verwendeten Kategorien der jeweilige Fixbetrag als Budget angenommen. Mit "Alle" (4) werden für alle Kategorien der Fixbetrag als Budget angenommen. Durch Antippen der jeweiligen Kategorie kann die ensprechende Kategorie angepasst werden. Das Budget wird für das laufende Monat angezeigt. Mittels (1) und (2) kann zwischen den Monaten gewechselt werden.
Einzelbearbeitung der Budgets:
Ist der Schalter (1) auf ON wird die Fixposition dieser Kategorie als Budget agenommen. Unter (2) ist die Kategorie, unter (3) das Startdatum und unter (4) die Häufigkeit auszuwählen. Der Budgetbetrag (5) wird zum jeweiligen Fix-Budget addiert. Bitte 0 eingeben wenn nur das Fix-Budget angewendet werden soll.
IHRE PERSÖNLICHEN HAUSHALTSBÜCHER
Schieben Sie das Haushaltsbuch nach rechts oder links um in das nächste Haushaltsbuch zu gelangen. Auf der Titelseite des Haushaltsbuchs sehen Sie die Summe aller Umsätze getrennt nach Ein- und Ausgang sowie die Summen des laufenden Monats und des Vormonats. Mit „Übersicht“ gelangt man zu einem Wochenüberblick, die Summen der einzelnen Monate und die Summe der Kategorien je Monat und Gesamt. Mit „Detail“ werden alle Umsätze je Kategorie und Monat so wie Gesamt aufgelistet. Mit „Umsätze“ erfassen Sie Ihre laufenden Eingaben und Ausgaben. Die Vorgangsweise ist der Eingabe von Fixpositionen sehr ähnlich. Mit "Budget" kann ein Monatsbudget pro Kategorie zugeordnet werden.
SETUP
Sichern Sie Ihre Daten in die Dropbox um jederzeit auf eine ältere Version zurückgreifen zu können. Verbinden (1) Sie das App zunächst mit Ihrer Dropbox. Danach kann jederzeit Ihr Datenbestand gesichert (2) werden. Jede Datensicherung wird unter Datum und Uhrzeit gespeichert und in der Backup-Liste (3) eingetragen. Zur Wiederherstellung aus der Dropbox wählen Sie das gewünscht Backup aus der Backup-Liste aus und rufen Sie „Wiederherstellen aus Dropbox“ (4) auf. Ältere Backups können durch Sie auch wieder gelöscht werden: In Backup-Liste auswählen und mit „Backup löschen“ (5) wieder aus der Dropbox entfernen. PASSCODE: (6) Sie können dieses App durch einen vierstelligen Passcode (7) schützen. Bei jedem Start des Apps ist der von Ihnen vergebene Passcode einzugeben. I-Cloud: (8)
Es besteht auch die Möglichkeit die Daten in die i-Cloud zu sichern.
I-Cloud
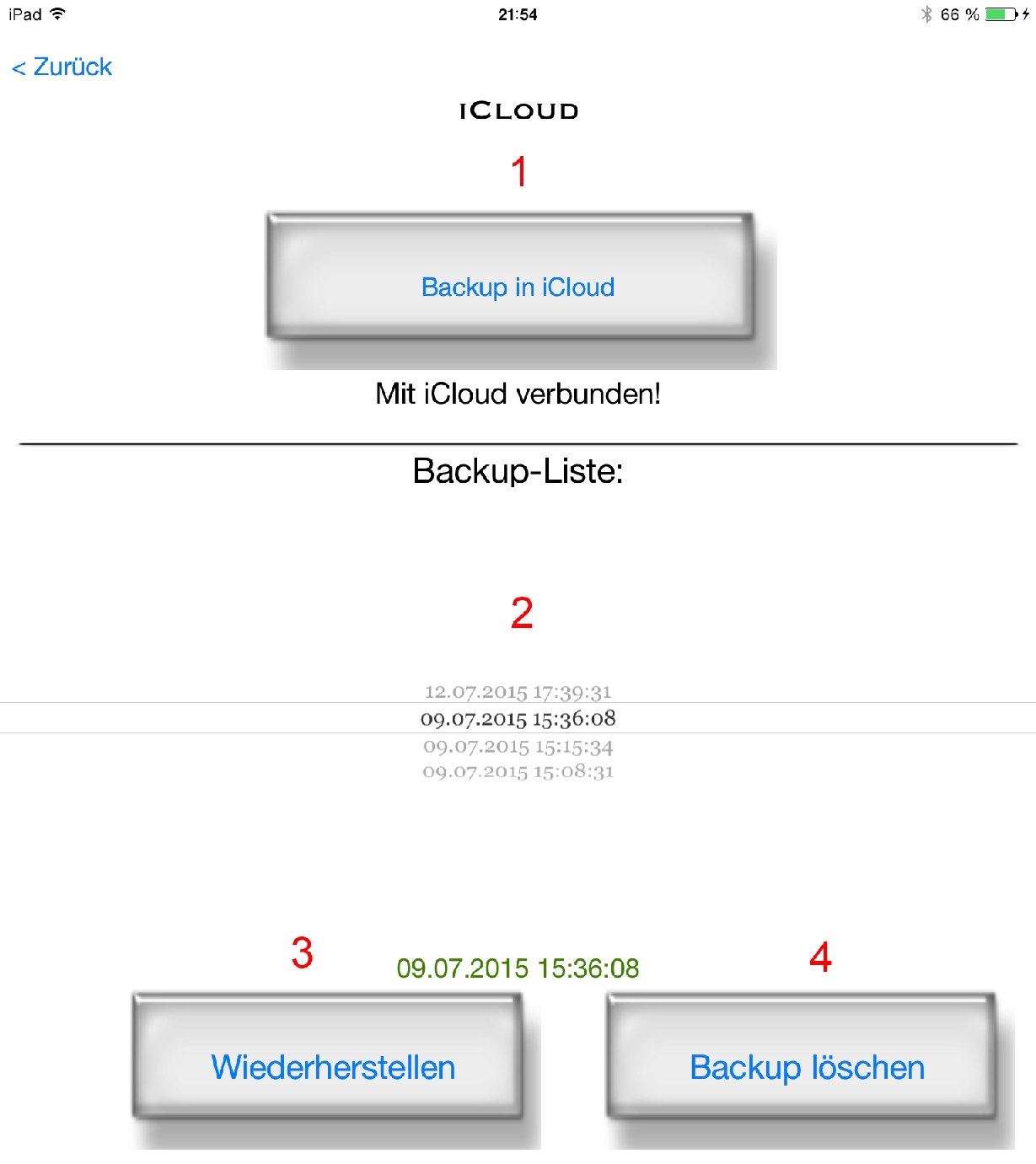 DATENSICHERUNG:
Mit "Backup in iCloud" (1) können die Daten in die iCloud gesichert werden. Zur Wiederherstellung (3) oder Löschen (4) kann aus der Backup-Liste (2) die gewünschte Sicherunge ausgewählt werden
|
|---|










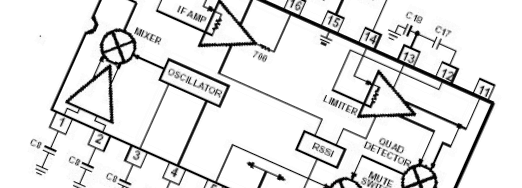

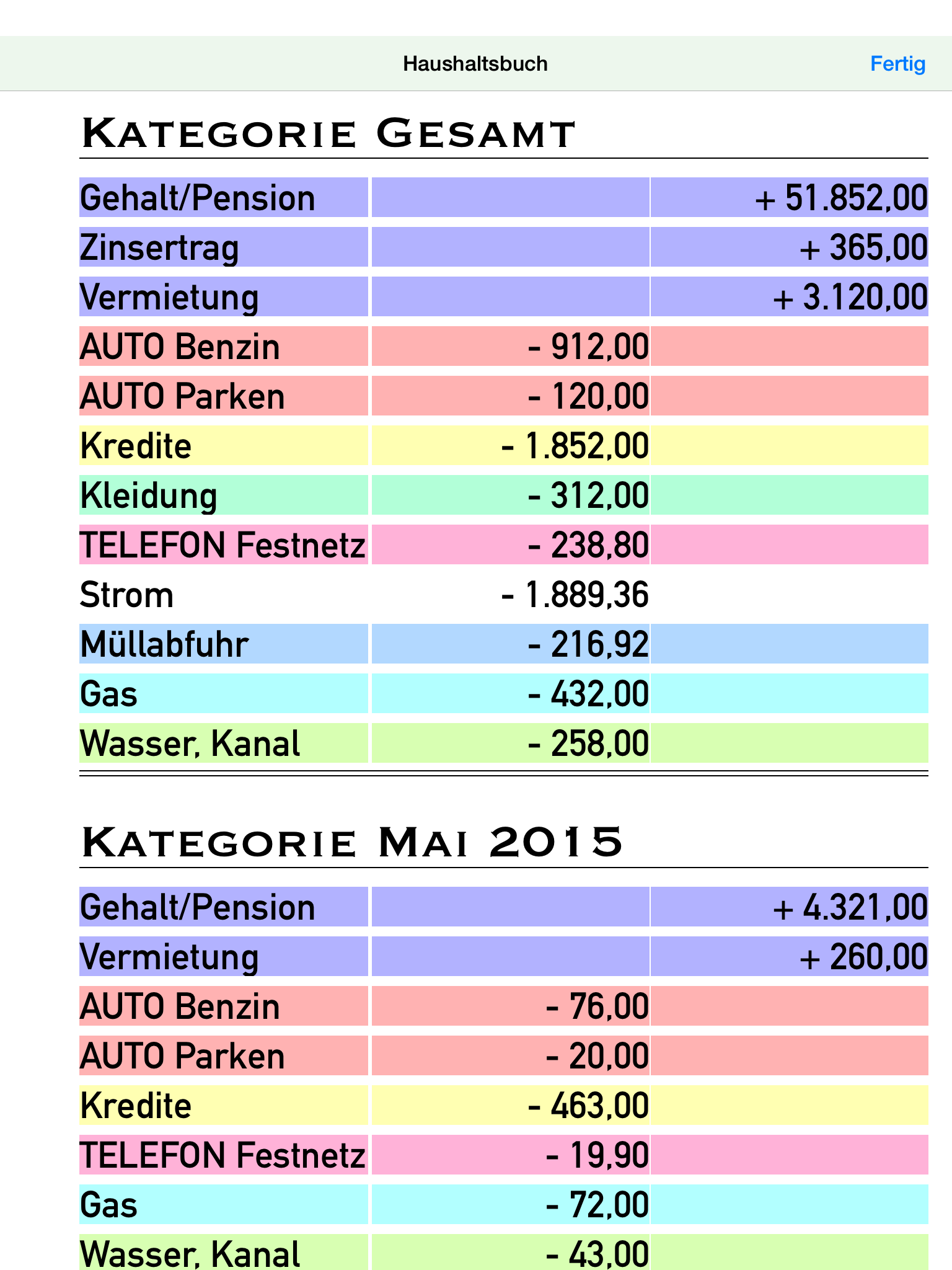
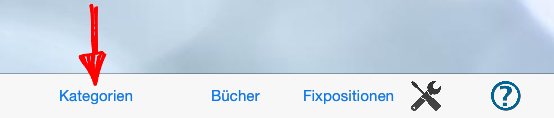
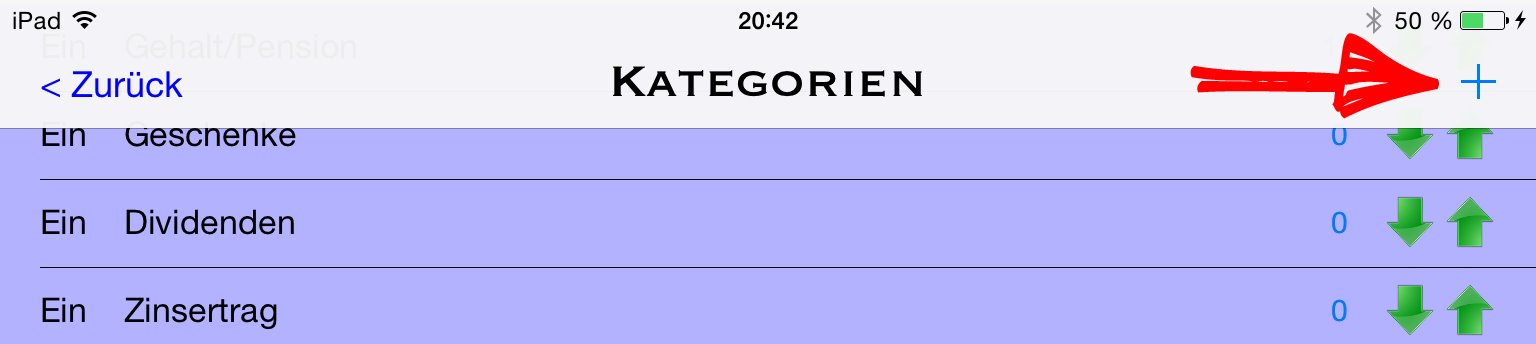
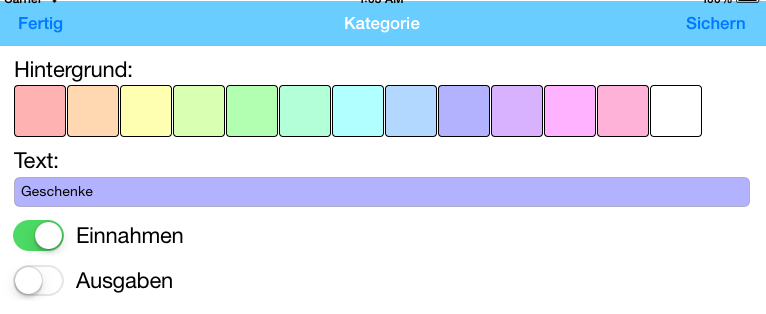
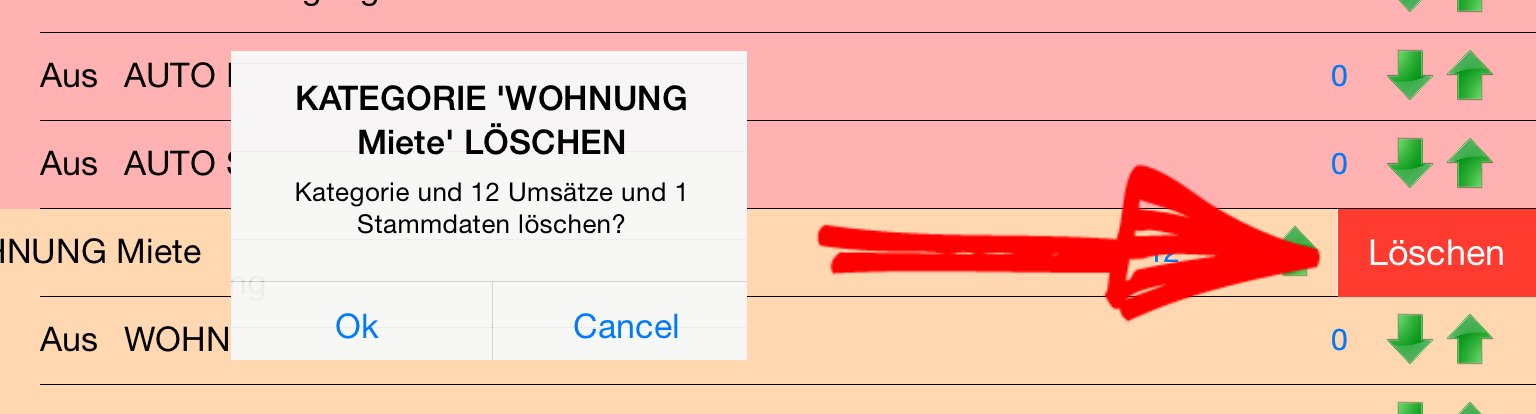
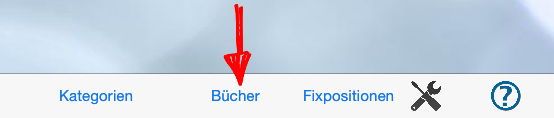

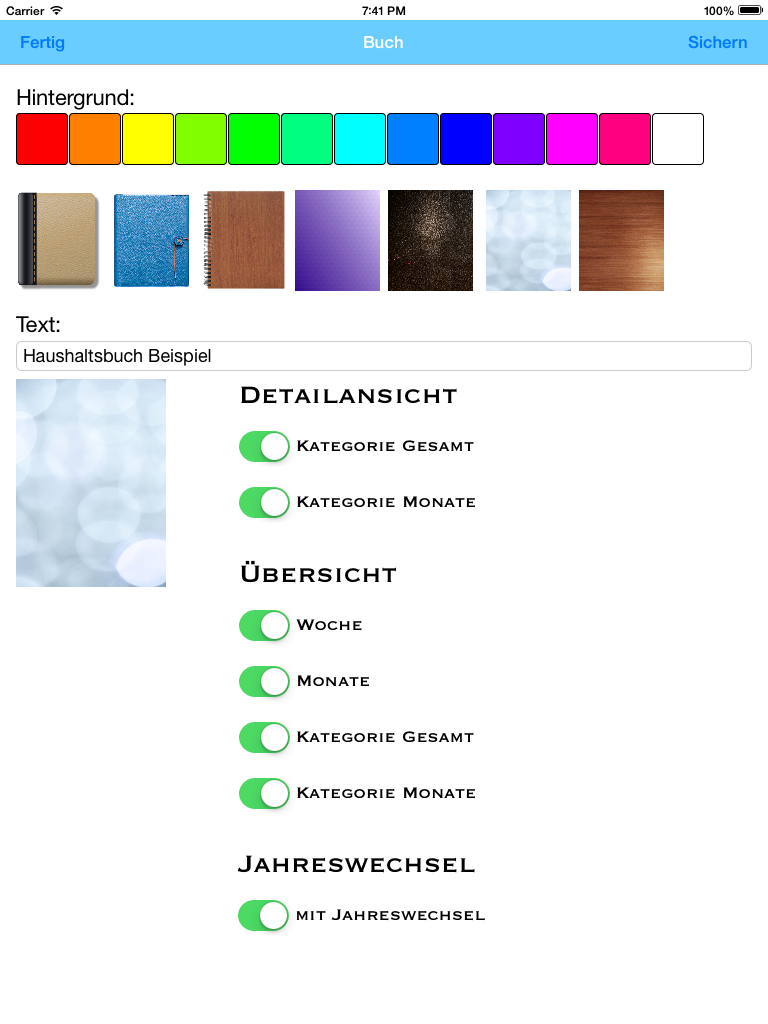
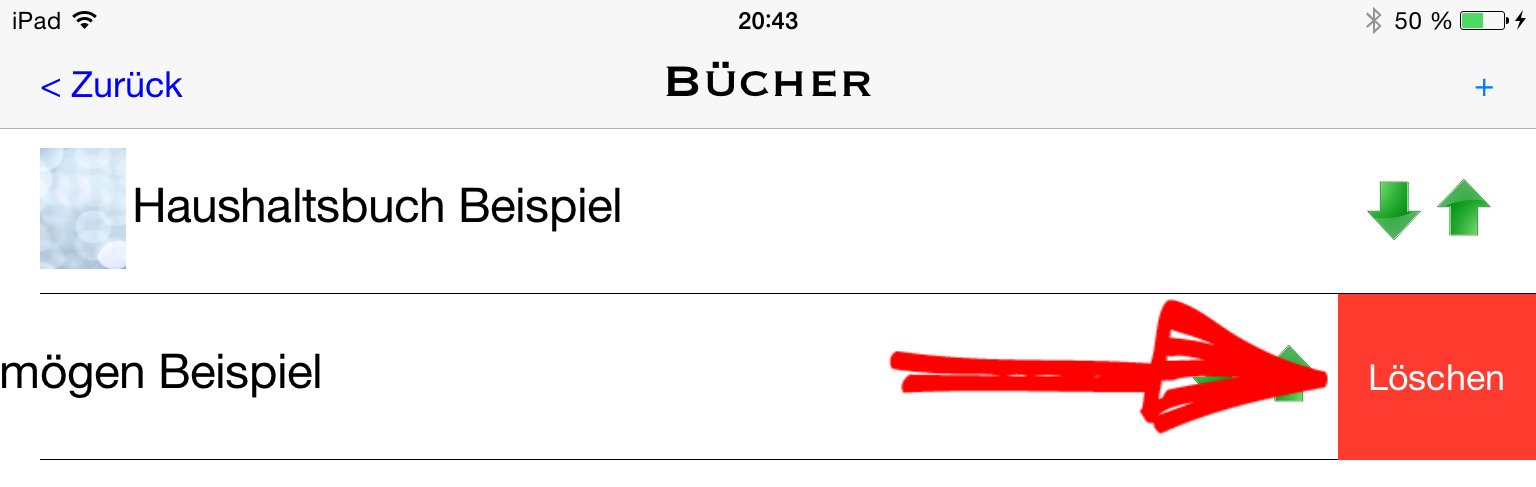
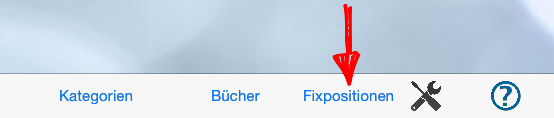
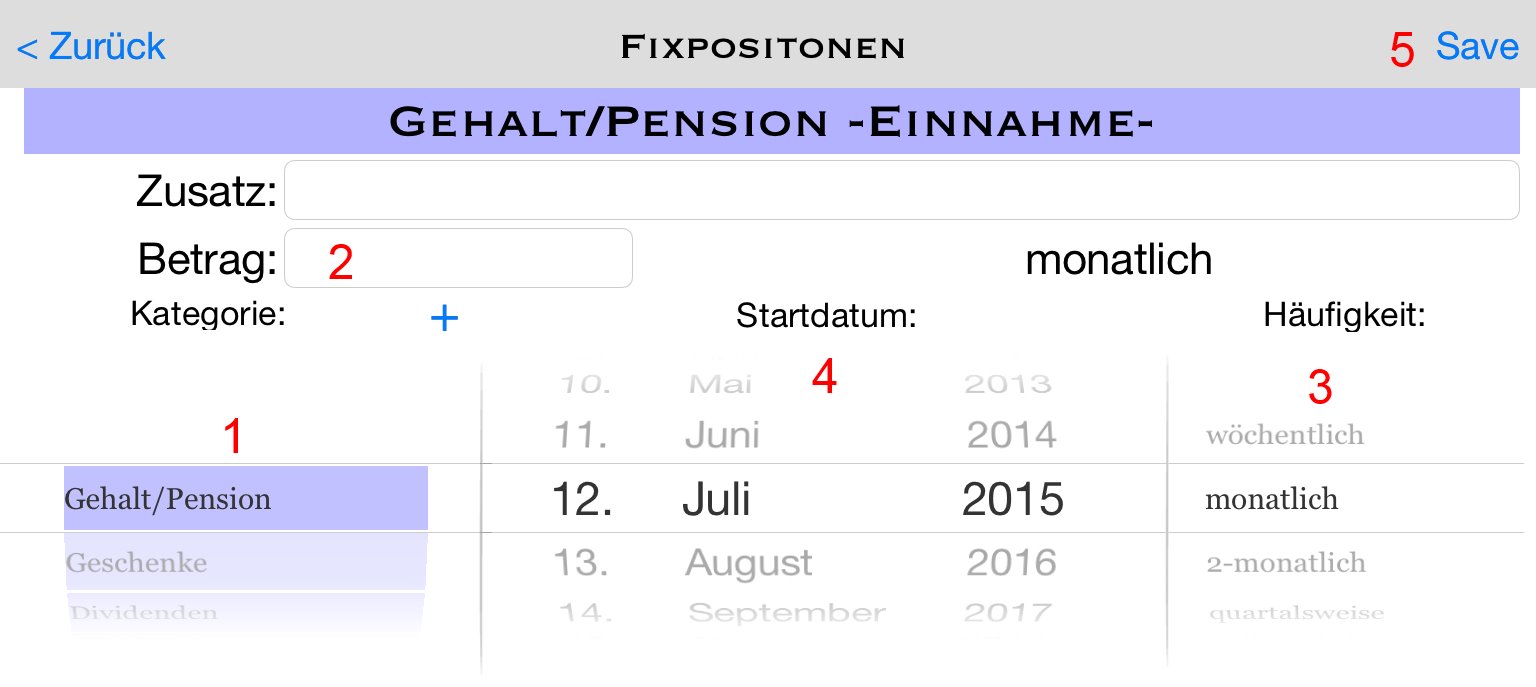

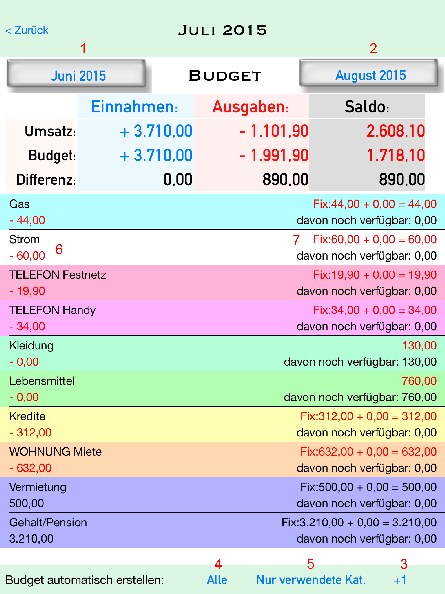
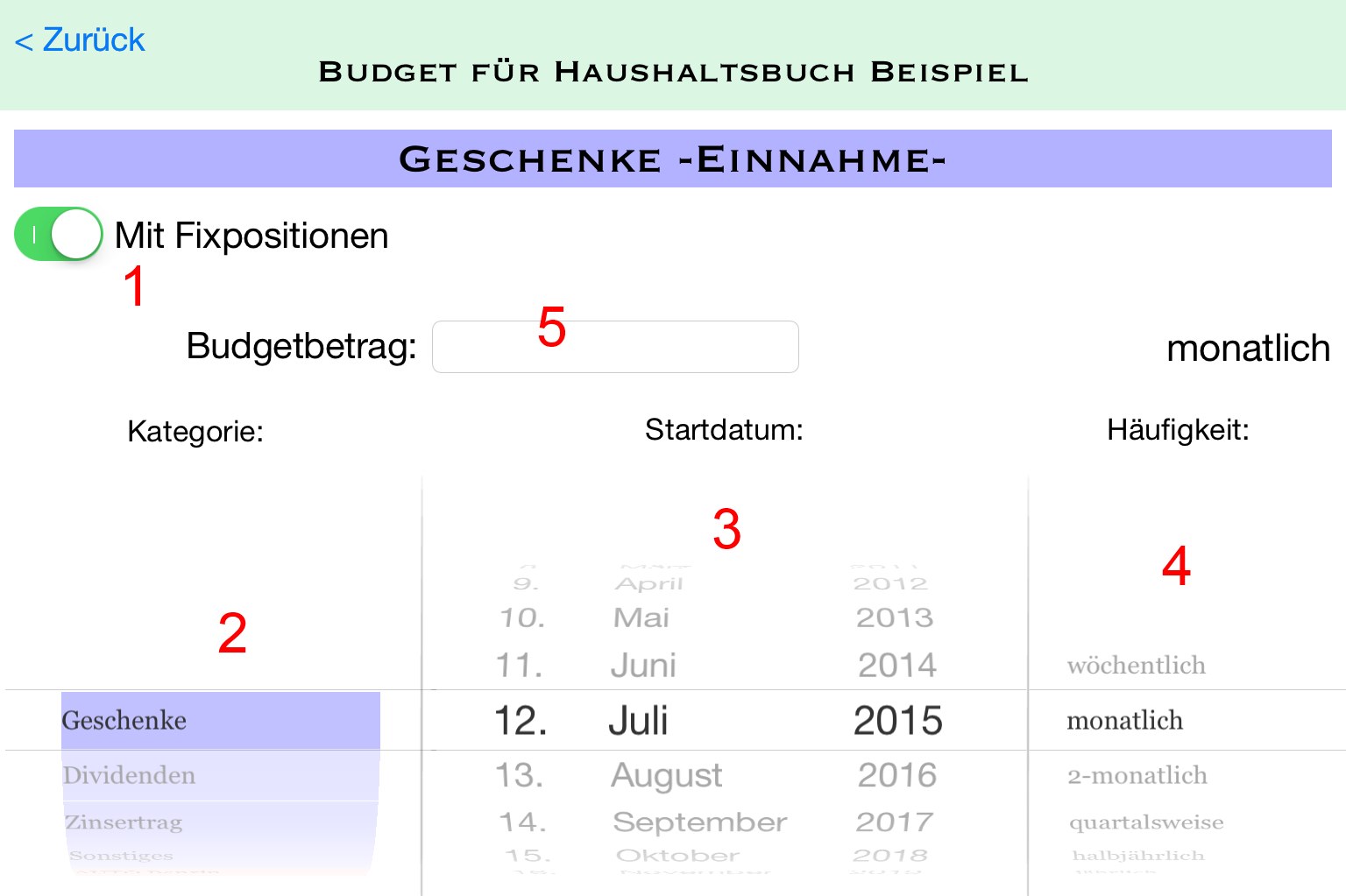

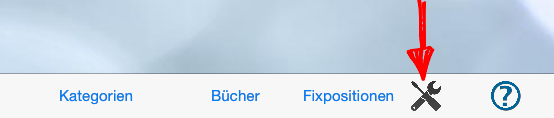
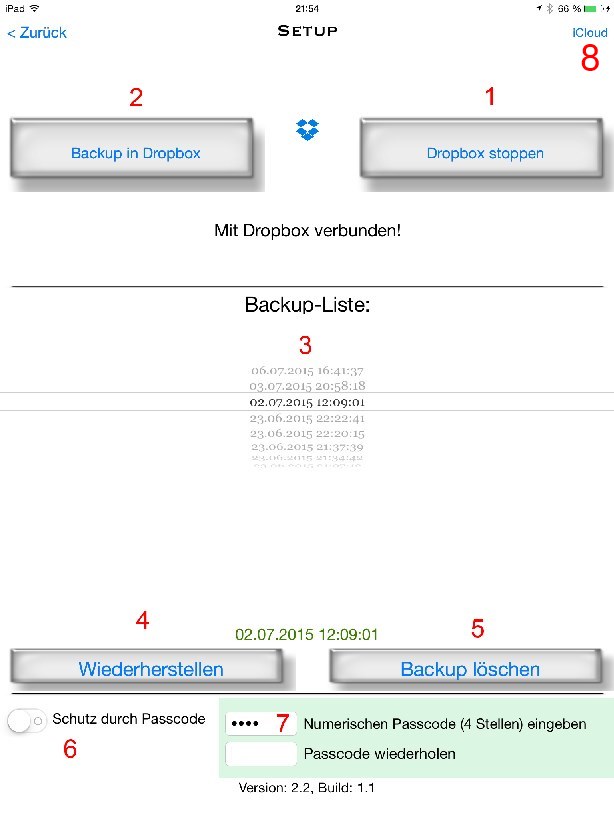 DATENSICHERUNG:
DATENSICHERUNG: